Follow the guide below to build your questions in your eLearning course:
Edit Questions
- Select the e-learning course that you need to make amendments to the questions and select the Edit icon.
- Select the Chapter that the questions are located and select the Edit icon.
- Select the Manage Questions button.
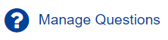
- This Form containing all your questions and options to edit or delete them.
- By clicking the Edit icon, a table will appear like the one you completed to set up the question initially.
- Edit the question in any way, make the desired changes using these boxes.
- Then click the Edit Question button at the bottom of the box.
- Once clicked, you will be directed to the previous page with the table of questions and a green banner will appear at the top of the page confirming your action.
Once you are happy with the questions you can press the Back to Course button at the top of the page to make any other changes to the course or use the left-hand side menu to go back to the main eLearning Course Management page.
Looking for further information?
Email us at support@phew.org.uk and we will be able to give further clarification on any questions.
