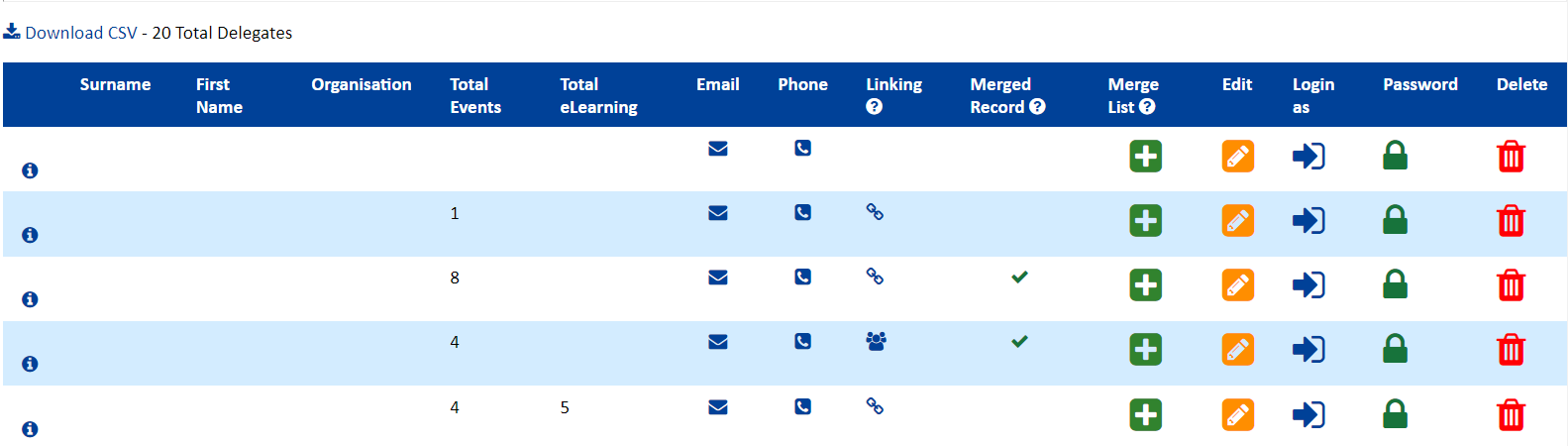
This is where you can manage all the delegates that have registered on the
system. This page provides you with an A-Z list of all delegates, regardless of if they have attended an event or not.
Dietary and Disability Requirements
If you do not want there to be an option for the delegates to specify their dietary
requirements, e.g. if your events do not serve food. Go to Site Settings in the left-hand side navigation menu.
- Scroll to the bottom and click the Hide Dietary on the Register tick box.
- Then scroll to the bottom of the page and select the Edit Site Settings button.
Extract delegate list

To Download CSV click on text Download CSV which downloads all the delegates
data into an Excel CSV file. Within the table, you will see the name, organisation and contact details for each delegate.
Edit a delegate

This will bring up the same box as for the Add Delegate option, but with the
details of the delegate that you clicked on. Here you can edit any information that
is no longer correct. Remember to click the Edit Delegate button at the bottom of
the box to save any changes.
Log in as a Delegate

By clicking this you can log in as that delegate and see what they have or haven’t attended by checking their history and bookings, whether they are pending any pre or post evaluations. If a delegate is experiencing any issues using the system this functionality could be helpful to allow you to see what they are seeing.
Issue a Delegates Password

This feature will bring up a Password Reset Link page. On the page, you will see the option either manually reset the delegates password yourself or send them a link for them to do it.
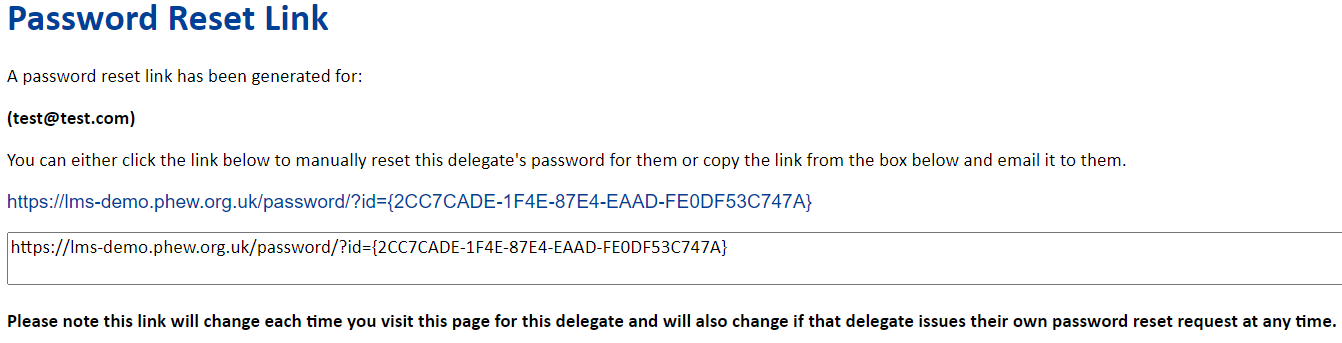
Delete a Delegate

This will permanently delete the delegate from the system. You will be asked to
confirm that you want to delete anything before it is permanently deleted.
Still, looking for further information?
Email us at support@phew.org.uk and we will be able to give further clarification on any questions.
