Before you set up any questions or forms, you will need to set up your evaluation question group.
1. Click "Evaluations"

2. Click "Question Answer Groups"
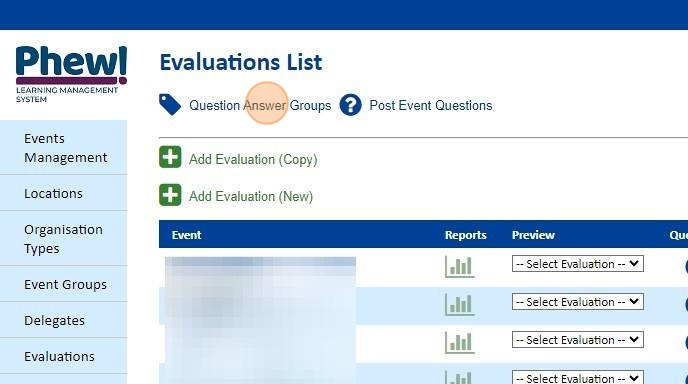
3. Click "Add Question Group"

4. Type the name of your new group.

5. If required, add the High/Low labels (e.g. - 1 = Low, 5 = High)
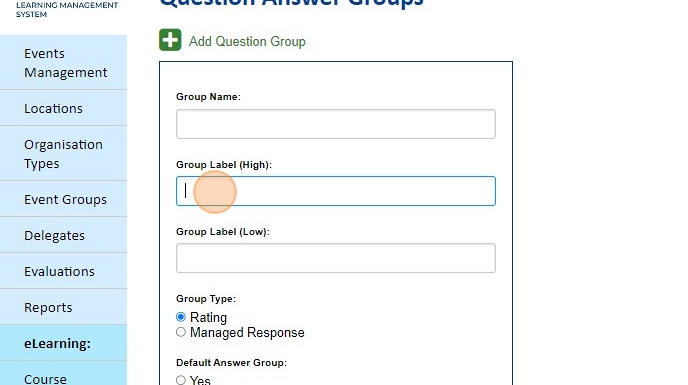
6. Select whether this answer group is a Rating (i.e. - a scale of answers from high to low) or a Managed Response (i.e. - a multiple choice question with a single answer)

Tip: An example of a Rating group
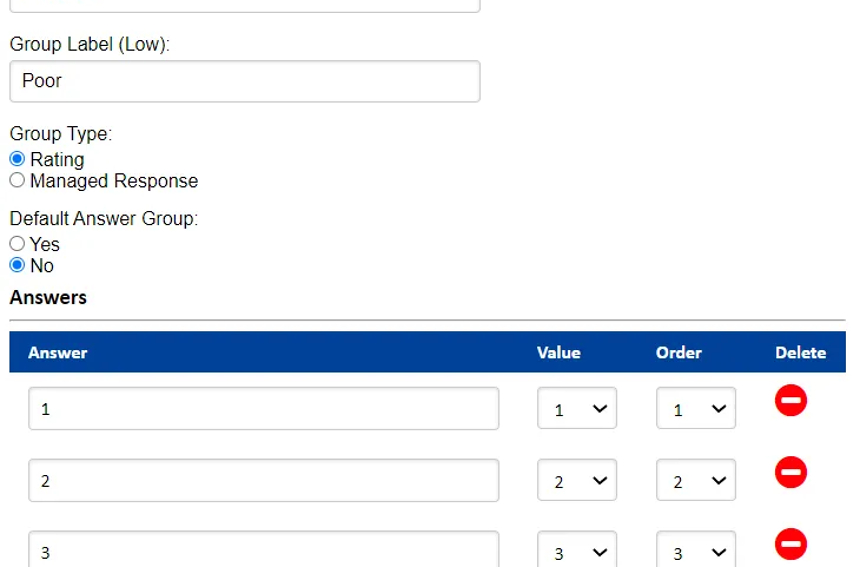
Tip: An example of a Managed Response group
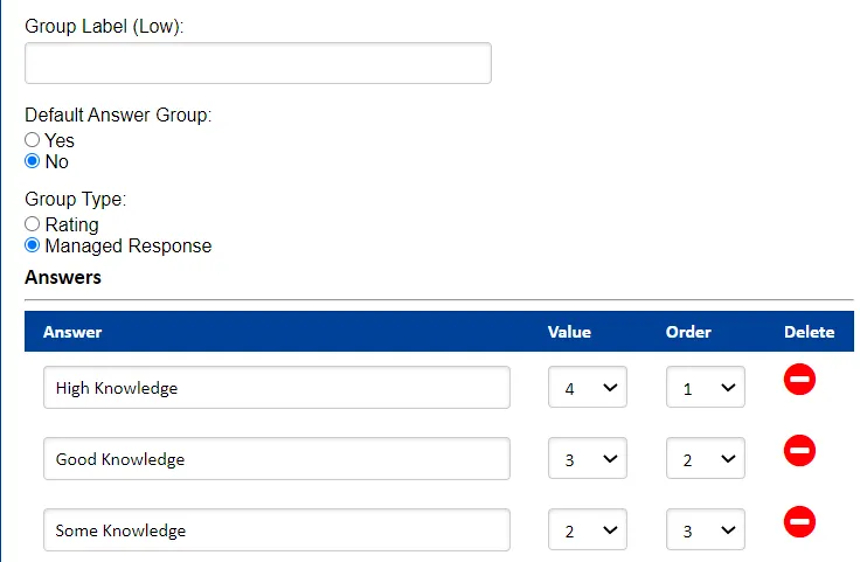
7. Choose whether you would like this to be default answer group for all questions of this type moving forward
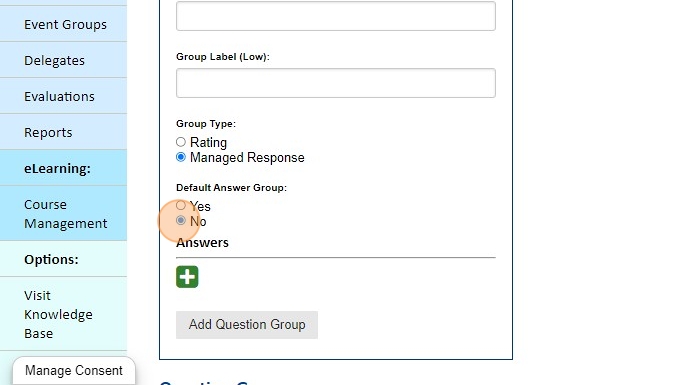
8. Use the green '+' to add your answer options
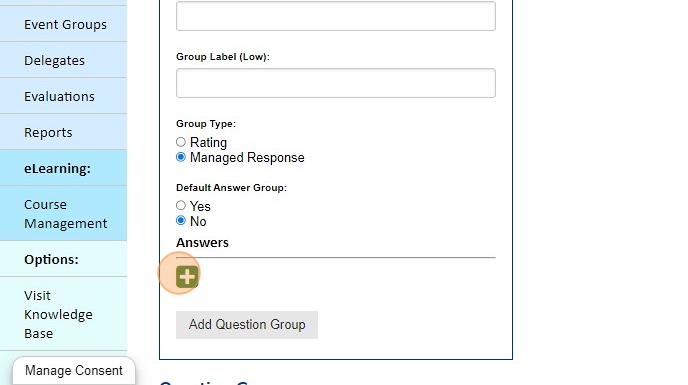
9. Click here.

10. If creating a rating scale, you will need to update the Value field in line with your answer options
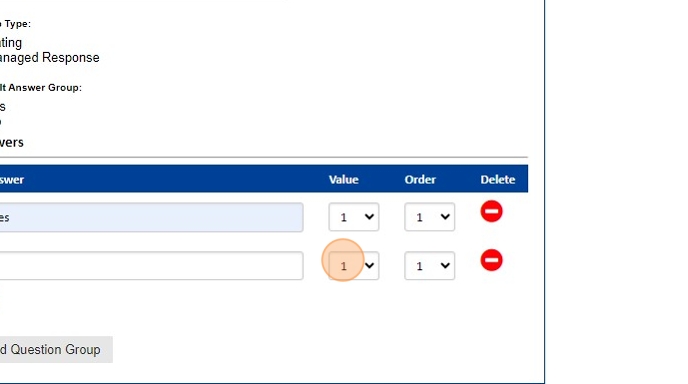
11. Click this dropdown to change the order in which the answers show.

12. Once you have added all your answers, click Add Question Group to save your creation

Looking for further support on Question Answer Groups, or anything else? Email our Helpdesk on support@phew.org.uk.
