Follow the handy guide below to create your new eLearning course:
To see how to create the body of your course click here
How to edit course details
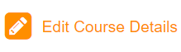
Underneath the course title and activation status, you will see an Edit Course Details button. Click this to edit any of the main details or settings of the course. Once clicked, it will generate the same table you completed when setting up the course. The details you entered upon set-up will be automatically filled in; to change these just delete the old information and enter in the new information. Click the Edit Course Details button at the bottom of the page to save any changes.
How to delete an eLearning course
If you click to delete a course, a prompt box will appear to confirm that you want
to delete it. Once deleted, the course will no longer be visible to you or active for
your delegates.
Looking for further information?
Email us at support@phew.org.uk and we will be able to give further clarification on any questions.
