On your left-hand menu, there is a section entitled Email Template where you can view the emails that are sent out to your delegates and users.

- Click on the edit icon
- This will open the following form:

These are text box options with a row of functionalities at the top which work like any form of Microsoft Word you may have used. This allows you to either manually enter your information or copy and paste it.
You can use Components to add standard information.
You have the option to Preview will generate a sample of what is sent out in that chosen email and show it at the top of the page.
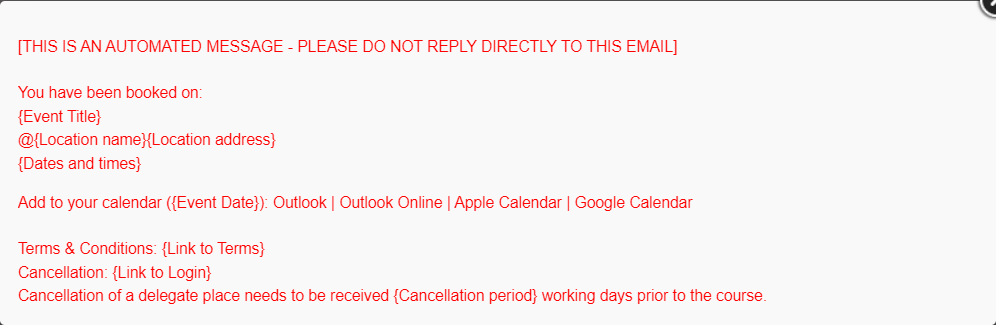
To Save select Edit Email.
The Event Reminder and Booking emails will only allow you to edit certain
parts of the email. This is because some of the content is automatically generated to be individual to each user.
When you then click to Edit that email, the editable text that appears in the box
will be in [Brackets].
For the did not attend email you can opt to use the component to make your email
more specific with adding the Delegate Name and Event Title date and time.
Virtual Calendar
The Booking Confirmation, Reminders, Waiting list, Delegate Promote, Delegate Transfer and custom emails automatically all contain virtual calendar links to events. This is compatible with Outlook, Outlook Online, Apple Calendar and Google Calendar. If inputted the description will include your online meeting link


Event Booking Cancellation
A delegate and delegate manager, if one has been applied, will now receive an email when cancelled on an event. The cancellation email will display whether the cancellation was invoked by the delegate or admin.

Evaluations Reminders
You can also edit the Evaluation emails and reminder emails in the same location.
Note: Before editing the evaluation templates, it is worth reviewing the Preview to view the pre-formatted text of these notifications.
Still, looking for further information?
Email us at support@phew.org.uk and we will be able to give further clarification on any questions.
