You will need to know How to create an eLearning Course to do this.
It's possible for you to create an eLearning course in the LMS and import your existing SCORM course to be part of this.
Select "Course Management" under "eLearning" in the side menu and then click "Add Course".
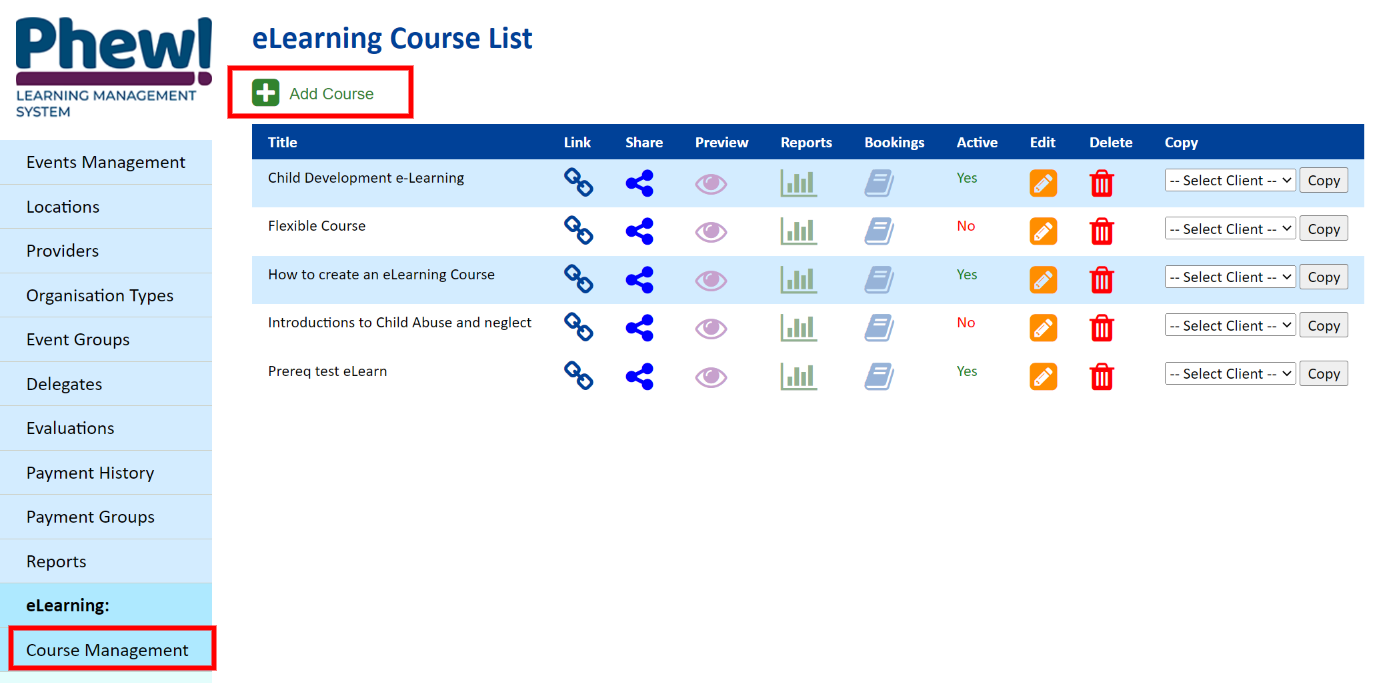
Under "Course Type" select either "SCORM Course" or "SCORM Course with LMS Managed Questions"
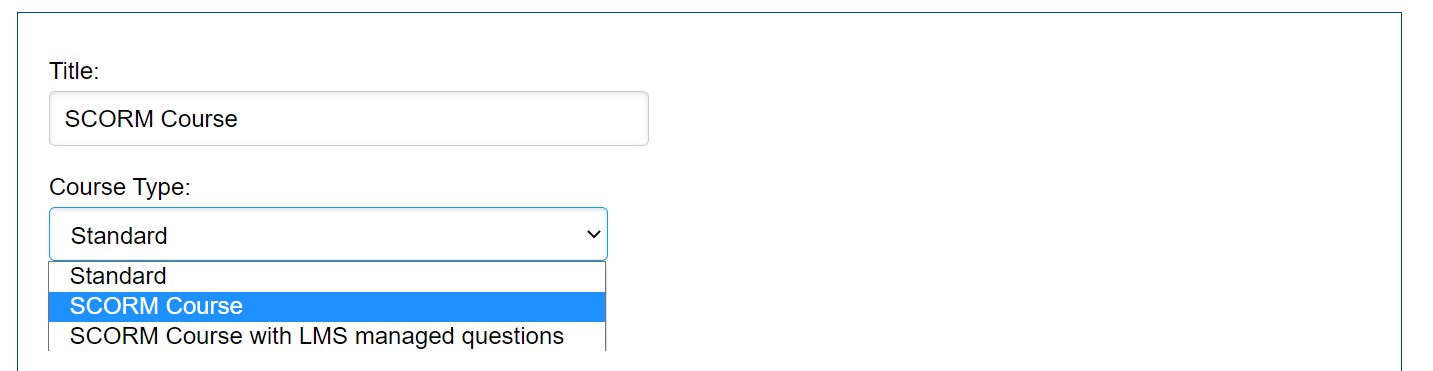
If you select a SCORM Course without LMS managed questions, the course will need to ask it's own questions within the course and provide a pass, fail or completed result. This is controlled by the SCORM file and Phew's LMS can not change this. Please check with your SCORM provider.
Once you have done this, you will find that the options change. If you select either of the SCORM option you will get the following extra fields:
Player Type: How the SCORM course will appear for the user.-
- Embedded on page (iframe): This will make the SCORM course load on the same page as the user is on.
- Popup: This will create a popup box that the SCORM course will load in.
- Player Width: How wide you want the SCORM Course player to be, the measurement type can be selected below.
- Player Width Measurement: This goes with the number you entered in the width
- Pixels: This makes the player a static width in pixels.
- Percentage: This makes the size a percentage of the page. E.g. if you entered 50, the player will be 50% the width of the page.
- Player Height: How tall you want the SCORM Course player to be, the measurement can be selected below.
- Player Height Measurement: This works the same as the width measurement.

If you select "SCORM Course with LMS Managed Questions", you will get the above options and the following:
- Pass rate: What percentage correct answers the user needs to get to pass.
- Course End Pass/Fail Report: This will inform the user if they passed or failed and what percentage they got. The content of this is populated by the Pass/Fail Message.
- Course End Pass/Fail Report Show Answers: This goes with above and will show the answers the user put.

Fill out the rest of the details as usual and click "Add Course".
Questions are added after you have saved the course.
Upload the SCORM Course
Find the course you are editing from the eLearning course list and click the edit button.
Click the button labelled "Upload the SCORM Course (.zip)".
A popup will appear for you to select your file and click open.
Once you have uploaded the file, you will see the percentage it has uploaded.

Once you the course has fully uploaded, you can preview the course.

You may need to preview the course to make sure the width and height of the player are correct.
SCORM Course with LMS Managed Questions
If you select this option, you will need to add in questions as usual. For more information please see How to add and edit questions for eLearning courses
How to test a SCORM Course
To make sure the course is correct for the user, you can test a course before you make it public.
Find the course you are editing from the eLearning course list and click the edit button.
Ensure that "Private Course" is checked:
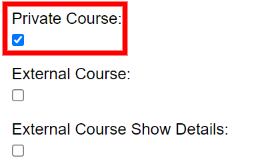
Click "Edit Course Details" to save.
Get the URL of the course, this can be done by going to the list of eLearning courses and clicking the link button, and send it to a colleague to book on.

This way you can get feedback from members of your team to ensure that everything is working correctly.
Don't forget to untick "Private course" if you want it to be publicly available.
